Immer wieder treten Kunden mit der Frage an uns heran, wie man personalisierte Massenmailings oder Newsletter verschicken kann. Genau aus diesem Grund haben wir uns dazu entschlossen, hier eine kleine Anleitung zu verfassen, wie man ein solches Mailing oder Newsletter mit dem Office-Paket bzw. mit Word und Excel selber realisieren kann.
Um es vorweg zu nehmen, es ist auch für den nicht so versierten Office-Nutzer relativ leicht ein solches Mailing selber zu erstellen und zu verschicken. Alles was man dafür benötigt, ist ein installiertes Office 2003 oder Office 2007. Genauer gesagt benötigen wir davon Word, Excel und Outlook.
Outlook spielt dabei nur eine sekundäre Rolle und wird nur für den Versand der E-Mails benötigt. Daher sollte auf jeden Fall das Outlook korrekt für den Empfang und Versand von E-Mails konfiguriert sein und auch ein eingerichtetes E-Mail-Konto enthalten.
Im ersten Schritt benötigen wir eine Datenbank für die Empfänger der E-Mails. Als Datenbank dient uns hierfür eine einfache Excel-Tabelle, deren Spalten die einzelnen Daten der Empfänger enthalten. So zum Beispiel: Anrede, Name, Vorname, E-Mail.
Wichtig ist bei dieser Tabelle, dass in der ersten Zeile die Spaltenüberschriften enthalten sind. Die Spaltenüberschriften können wir allerdings so benennen wie wir das möchten,so dass Sie nachher nur zur Identifizierung der Daten dienen. Im Anschluss tragen wir ein paar Datensätze (Zeilen) ein. Wie im Bild zu sehen. Dann die Excel-Tabelle speichern und fertig.
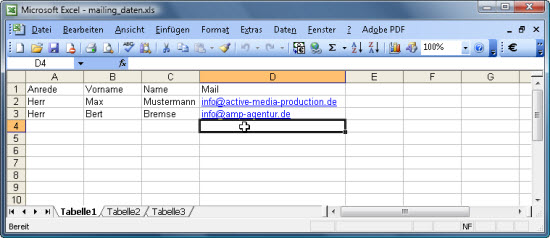
Jetzt kommt der schwierigere Teil unseres Mailings. Als erstes starten wir Word und legen ein neues Dokument an. Gleich im Anschluss schalten wir über das Menü „Ansicht“ auf „Weblayout“ um, da wir ja E-Mails verschicken wollen. Jetzt können wir hier mit den Bordmitteln von Word eine HTML-Seite erstellen. Dabei ist der Umfang der HTML-Anweisungen bei Word 2007 besser als bei Word 2003, aber dennoch unzureichend. Es ist allerdings auch möglich, eine HTML-Datei, die mit einem anderen Programm erstellt wurde, in Word zu öffnen und weiter zu bearbeiten.
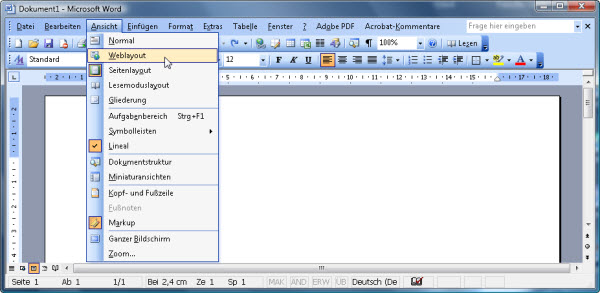
An dieser Stelle sollten wir uns einfacher Weise die Symbolleiste für den Seriendruck einblenden. Dazu klicken wir mit der Maus auf einen freien Bereich neben den bestehenden Symbolleisten. In dem nun erscheinenden Menü wählen wir den Punkt „Seriendruck“ aus.
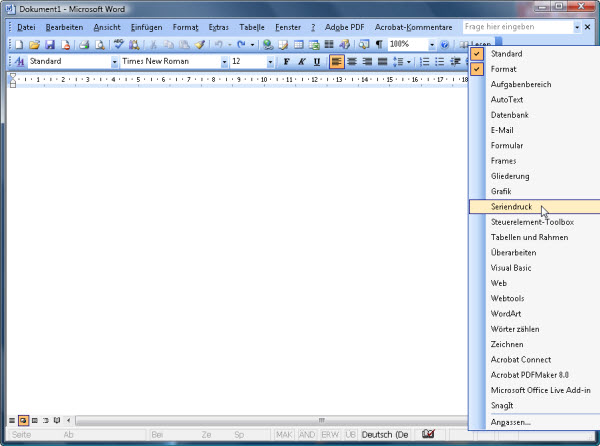
Über das erste Symbol in der neuen Symbolleiste rufen wir jetzt das Dialogfenster für den Typ des Seriendrucks auf. Hier wählen wir „E-Mail-Nachrichten“ aus und bestätigen das Dialogfenster mit OK.
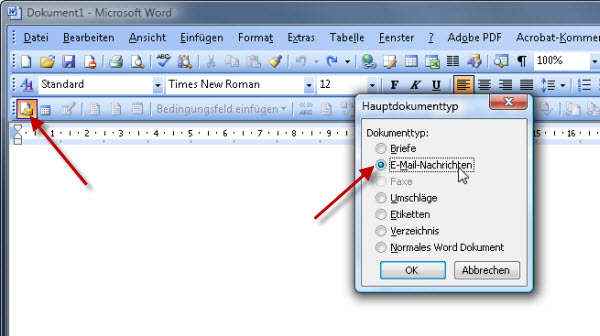
Im nächsten Schritt müssen wir Word mitteilen, woher Word die Daten beziehen soll. Hierfür verwenden wir die zweite Schaltfläche „Datenquelle öffnen“ in der Seriendruck-Symbolleiste. In dem daraufhin erscheinenden Dialogfenster wählen wir die vorhin mit Excel erstellte Datei aus. In einem weiteren Dialogfenster müssen wir dann die Registerkarte des Excel-Dokuments wählen. Wenn Sie die einzelnen Registerkarten im Excel-Dokument benannt haben, werden hier die Namen angezeigt. Achten Sie darauf, dass Sie den Haken bei „Erste Dateireihe enthält Spaltenüberschriften“ setzen.
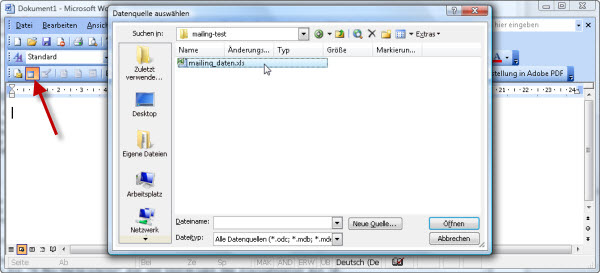
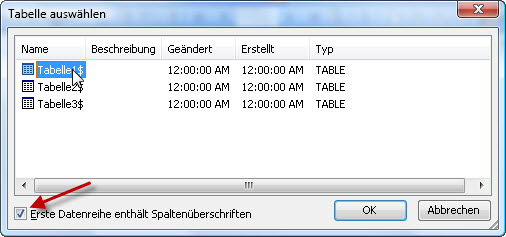
Nun können wir über die dritte Schaltfläche „Seriendruckempfänger“ auswählen, an welche Empfänger das Mailing verschickt werden soll. Vorausgewählt sind hier alle Datensätze. Wir müssen also nur die abwählen, welche das Mailing nicht erhalten sollen.
Über die sechste Schaltfläche „Seriendruckfelder einfügen“ können wir jetzt unsere E-Mail personalisieren. Dazu setzen wir den Cursor im Dokument an die Stelle, an der dann später beim Versand Daten die aus der Excel-Tabelle erscheinen sollen. So können wir Anrede, Vorname und Name in jeder E-Mail mit den Daten aus der Excel-Tabelle ersetzen.
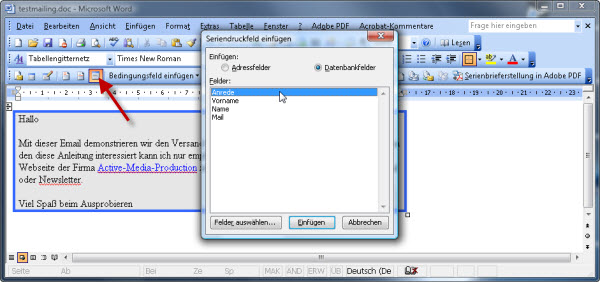
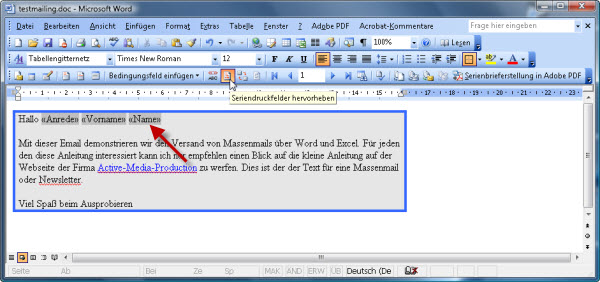
An der Stelle, wo wir diese Seriendruckfelder eingefügt haben, erscheinen jetzt Platzhalter. Als Platzhalternamen verwendet Word die Überschriften aus unserer Excel-Tabelle. Über die Schaltfläche „Seriendruck-Vorschau“ kann man die Live-Ansicht aktivieren. Das heisst, Sie können sich das direkt ansehen wie das fertige Dokument mit den eingesetzten Daten (Name, Vorname) später aussieht. Dabei können Sie mit den Schaltflächen „Vorheriger Datensatz“ und „Nächste Datensatz“ vor und zurückspringen.
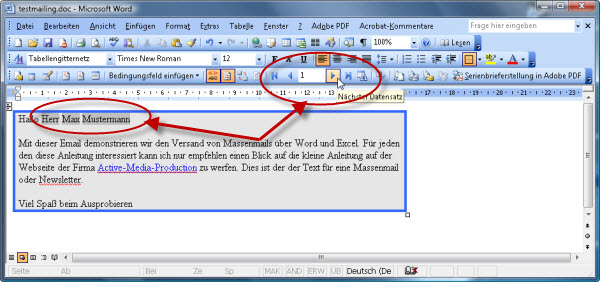
Als letzten Schritt müssen wir jetzt unser fertiges Mailing verschicken. Dies tun wir über einen Klick auf die Schaltfläche „Seriendruckergebnis in E-Mail ausgeben“. Jetzt öffnet sich wieder ein Dialogfenster, in dem wir das Datenfeld für die Empfänger E-Mail auswählen müssen, sowie ein Betreff für die Betreffzeile der E-Mail eintragen müssen. Achtung, E-Mails ohne Betreff werden von vielen Mailservern als Spam gewertet und nicht zugestellt oder zurückgewiesen.
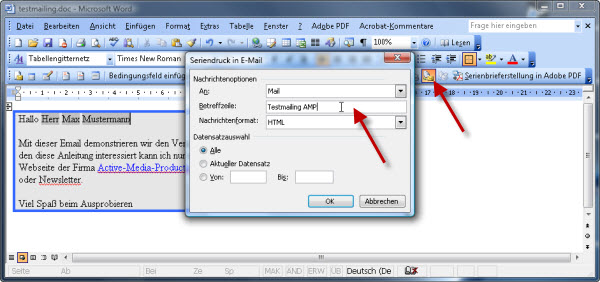
Wenn Sie jetzt dieses Dialogfenster mit OK bestätigen wird Word diese E-Mail an alle E-Mail-Adressen aus der Excel-Tabelle verschicken. Die Anzahl wird dabei durch die Anzahl der Datensätze in Ihrer Excel-Tabelle bestimmt.
Diese Anleitung funktioniert weitestgehend auch mit Office 2007. Allerdings gibt es in Word 2007 keine einblendbaren Symbolleisten mehr. Stattdessen wird hier die Funktionalität über die Registerkarte „Sendungen“ erledigt. In Word 2007 ist für die Auswahl der Datenquelle ein Assistent vorhanden. Ansonsten ist der Ablauf relativ identisch.
Wir wünschen Ihnen viel Spaß beim Nachmachen und ausprobieren.
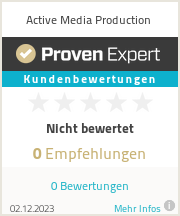

0 Kommentare