Sie möchten ein Poster drucken und haben nur aber nur ein kleines Foto als Ausgangsmaterial. Kein Problem, wir zeigen Ihnen wie Sie das Foto oder Teile des Fotos ohne Qualitätsverschlechterung vergrößern. Alles was Sie hierfür benötigen ist Adobe Photoshop.
Auch in Zeiten wo die meisten Digitalkameras 10 oder mehr Megapixel besitzen, ist es manchmal erforderlich Bilder zu vergrößern. So zum Beispiel, wenn Sie nur einen Ausschnitt des Bildes benötigen oder wenn Sie ein Foto im Großformat Drucken lassen möchten.
Grundsätzlich kann man Bilder auch mehrere hundert Prozent vergrößern. Allerdings entstehen dabei oft in der vergrößerten Version des Bildes Artefakte oder Klötzchenbildung. Ebenso wirkt das vergrößerte Bild oft unscharf. Um ein gutes Ergebnis zu erzielen gehen Sie am besten wie folgt vor:
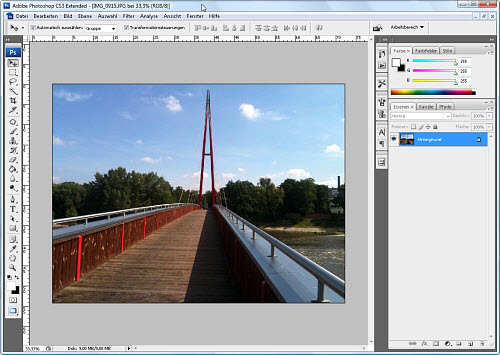
- Bildrauschen entfernen
Durch das Hochskalieren eines Fotos werden natürlich auch Bildartefakte und Bildrauschen vergrößert bwz. verstärkt. Deshalb ist es wichtig als ersten Schritt das Bildrauschen zu entfernen. Der Schritt muss vor der eigentlichen Vergrößerung gemacht werden, das nach der Vergrößerung das Bildrauschen nicht mehr als solches erkannt wird. Um das Bildrauschen mit Photoshop (ab CS3) zu entfernen klicken Sie:
Menü: Filter -> Rauschfilter -> Rauschen entfernen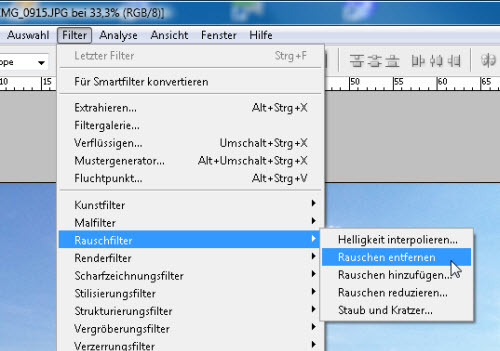
- Bildausschnitt wählen
Als nächstes legen Sie den benötigten Bildausschnitt fest. Wenn Sie das ganze Bild vergrößern möchten, können Sie diesen Punkt überspringen. Anderenfalls benutzen Sie hierfür das Freistellungs-Werkzeug:
Taste C drücken oder mit der Maus das Werkzeug anklicken.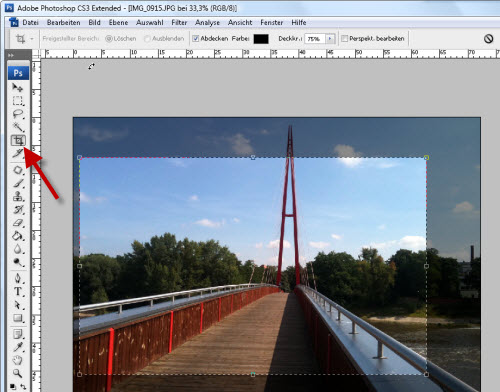
- Bild hochskalieren
Rufen Sie das Fenster zu anpassen der Bildgröße auf. Tragen Sie dort zuerst die gewünschte Auflösung (300dpi) ein und dann die gewünschten Bildmaße (Pixel) ein. Die Reihenfolge ist wichtig, da Photoshop sonst die Auflösung nachträglich verändert. Als Algorithmus empfehlen wir „Bikubisch glatter“ zu wählen, weil hier entsprechende Zwischenpixel mit Überblendung berechnet werden.
Menü: Bild -> Bildgröße oder die Tastenkombination Alt + Strg + I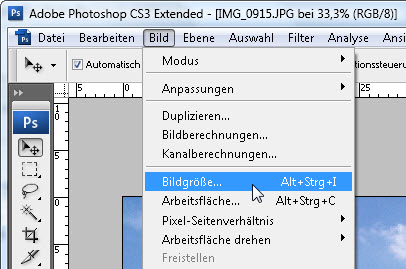
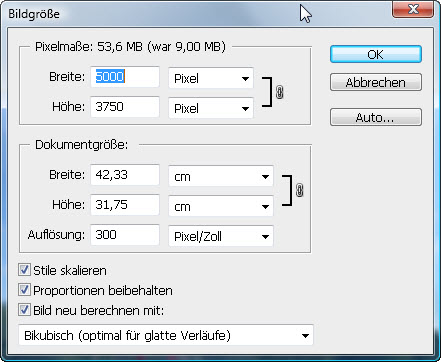
- Kanten nachschärfen
Das vergrößerte Bild scheint nach der Vergrößerung relativ unscharf oder auch weich. Gerade an Texten oder Kontrastkanten ist dies deutlich erkennbar. Um diesem Effekt entgegenzuwirken schärfen Sie das Bild etwas nach. Verwenden Sie hierfür den Filter „Unscharf maskieren“. Bei großen Bildformaten empfiehlt sich, hier höhere Einstellwerte zu verwenden.
Menü: Filter -> Scharfzeichnungsfilter -> Unscharf maskieren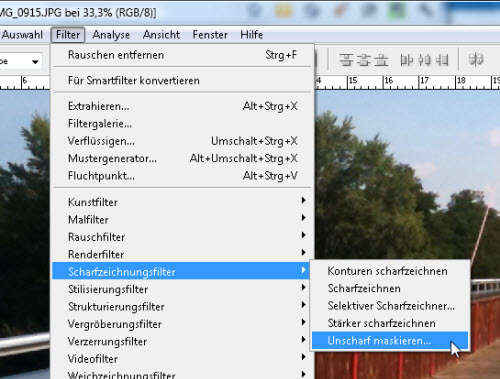
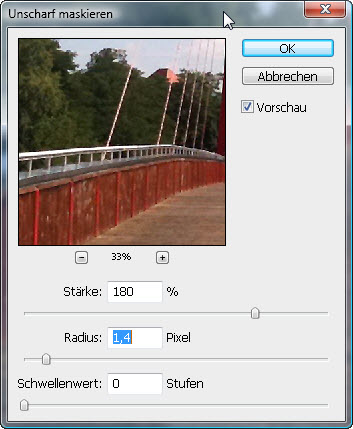
Fertig ist das vergrößerte Bild. Jetzt müssen Sie das Bild nur noch ein einem geeigneten Format abspeichern. Für den Online-Druck eignet sich hier JPG. Wenn Sie das Bild verlustfrei speichern möchten verwenden Sie das Format PSD von Photoshop.
Wir hoffen die das Tutorial einigen Leuten ein wenig weiter hilft.
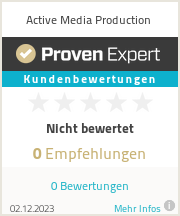

0 Kommentare